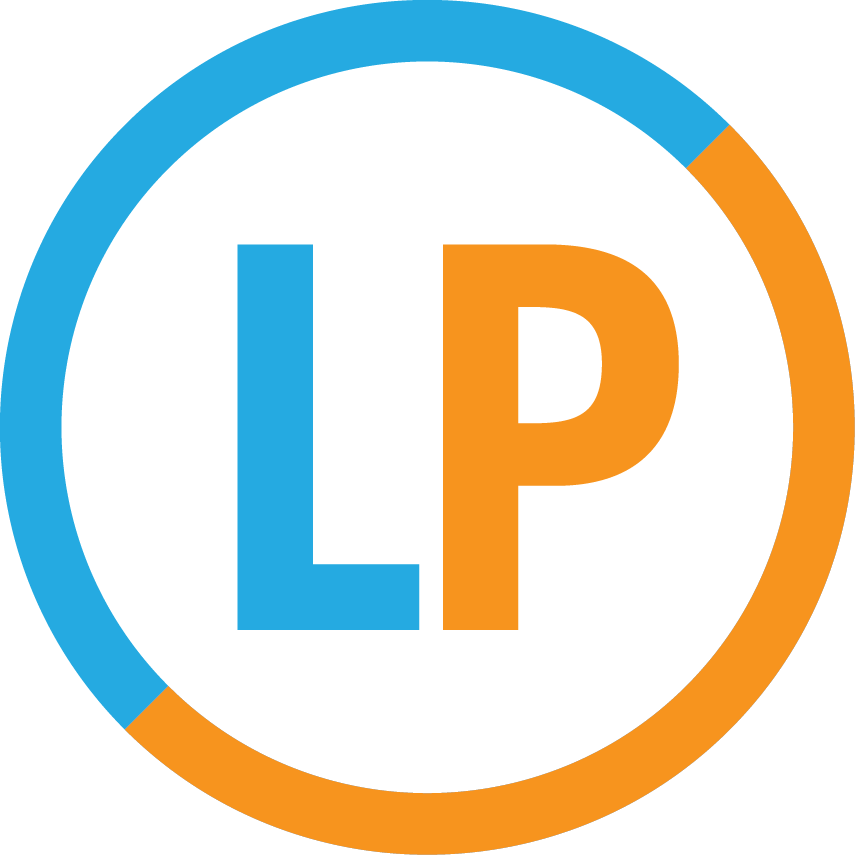Online learning is more common than ever. At LogicPrep, we've been teaching lessons online for over a decade and have years of experience proctoring practice tests remotely. So, we feel well-equipped to answer the question: How can I make the most of my online learning experience? We hope you’ll feel confident after reading our tips below– not only in your remote lessons & practice tests with LogicPrep but also in your school classes.
Be prepared
For the best experience, join your online lesson from a computer. Definitely have a notebook, calculator (for math lessons), and a pen/pencil at the ready. Also, print out the materials in advance, if applicable, so you can take notes as your tutor/teacher is presenting. Since you’re joining remotely, you can also have a glass of water with you. Finally, test out the online lesson platform (whether GoogleMeet for LP lessons, Zoom for school classes, or another platform) before your lesson begins so that you’re sure you’ll be able to connect without any delays when it’s go-time.
Find the right environment
Find a quiet place to connect where you won’t be interrupted. Make sure that the room that you’re planning to work from has a strong WiFi connection. If you’re working on a laptop, have it already plugged in -- video conferencing zaps a lot of battery.
Use headphones AND your webcam
Headphones help reduce any feedback or background noise in your lesson and having your webcam on REALLY helps your tutor to be able to read your facial expressions/body language (and therefore understand better when you are/aren't understanding something).
Make an effort to be actively engaged
Close all other tabs on your computer and maximize the GoogleMeet/video conferencing screen. Take notes. If your teacher is demonstrating something, try doing it alongside him/her. It’s really easy to get distracted online (trust us, we know), but the more you deeply engage with what’s going on in the lesson (and the less you try to multitask by checking your email, WhatsApp messages, or social media notifications), the easier it will be. Check out how our tutor Adam helps students engage in his lessons below!
Speak up!
Remember that in a one-on-one lesson (like those you’ll have with LP tutors), the lesson is for you. Interrupt, vocalize your thought process out loud, ask questions, or simply say, “I sort of get it… but can we do another problem to make sure?” Your tutor will be trying to pull this out of you, but the more you participate, the more they’ll know about what you do/don’t understand, and therefore, the more they’ll be able to tailor your lesson to fit your needs.
In a classroom environment (like a Zoom room with 20 other students), it’s a little different -- you probably shouldn’t interrupt the teacher -- but you should still keep track of your questions. Use the “raise your hand” function, or physically raise your hand so that the teacher can see you in the video. If neither of those gets his/her attention right away, write your question down. It might get answered later on in the lesson (in which case, great -- you’re actively engaging with the material), or, if it doesn’t, you can always follow up with your teacher at the end of the class (if there’s time set aside for questions) or via email. Don’t be shy. This is YOUR learning, we’re talking about -- if anything, your teacher (and your other classmates) will appreciate and learn from your questions.
Tips for Taking Online Practice Tests
Come prepared as if you were taking a practice test at LogicPrep– charge the batteries in your calculator, put away your cell phone, arrive on time, prepare a snack for your breaks. You’ll want your testing environment to mimic the real test, so do your best to find a quiet and comfortable place to test.
In addition to these normal preparations, you’ll want to be sure you have a stable internet connection, make sure the time of the computer is set to automatic (Mac and Windows), Update Google Chrome to its latest version, and connect your headphones before entering your virtual classroom.
Tips for troubleshooting Google Meet
If you see the message "Google Meet isn’t available in your organization" when entering your virtual classroom:
Access your Gmail, sign out from all accounts, and try again.
You can also open your Google Meet link in an incognito window in Google Chrome.
If your audio is not working:
Check that your camera and microphone are properly connected/set up on your computer.
Relaunch Google Chrome by quitting and re-opening it.
The first time you open Google Meet, you’ll be asked to allow access to the camera and microphone of your computer. Make sure you click ‘allow’. You can tweak this setting in the settings menu of your browser.
If the video on your end is lagging:
Try reducing the send resolution (you can do so by clicking the 3 dots in the bottom right and then clicking on the quality tab).
If that doesn't work, and you’re on a Mac computer, try opening up the link in a Firefox. This is an issue on Google’s part with some versions of Chrome; hopefully, they will resolve this soon!
Stay safe, stay healthy, and stay curious! Have additional questions about online learning? Our team is here to help! Just shoot us an email at contact@logicprep.com anytime!